Download Outlook for iOS from the iOS App Store or Google Play Store and then open it. The icon looks like this:
Enter your Email and password and it should works
if you like to use the built-in email apps iOS’s Mail or Android email app
iOS: Set up an Outlook account on the iOS Mail app
Andriod: Set up email in Android email app
for more detail please visit Microsoft Guide here:
https://support.microsoft.com/en-us/office/set-up-office-apps-and-email-on-a-mobile-device-7dabb6cb-0046-40b6-81fe-767e0b1f014f
Sign in to Outlook on the web
- Sign in to office.com/signin or Outlook.com.
- Select the Microsoft 365 App Launcher
, and then select Outlook.
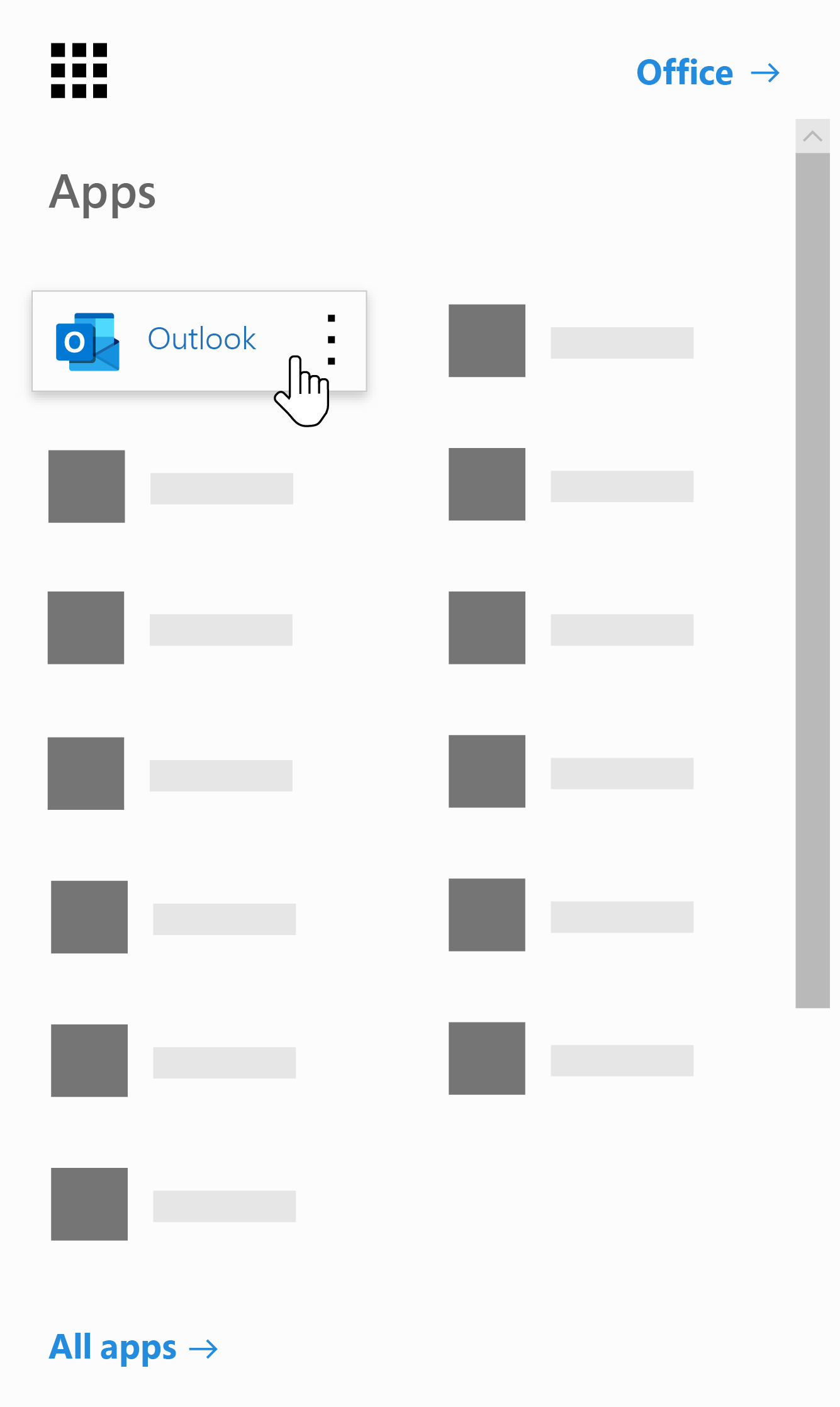
Add an email account to Outlook
- Open Outlook and select File > Add Account.If you haven’t launched Outlook before, you’ll see a welcome screen.
- Enter your email address and select Connect.If your screen looks different, enter your name, email address, and password, and select Next.
- If prompted, enter your password and select OK.
- Select Finish.
Some user might already create their Microsoft account before, it might pop up ask you work or personal. Please select “Work or school account
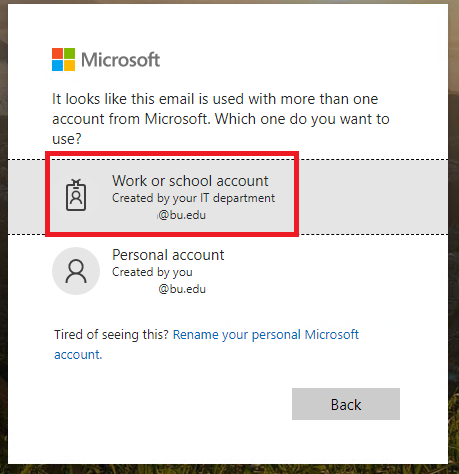
Set up an Outlook account on the iOS Mail app
- Go to your iPhone or iPad’s Settings > scroll down and tap Accounts & Passwords > Add Account.
- Select Exchange.
- Enter your Microsoft 365, Exchange, or Outlook.com email address and a description of your account. Tap Next.
- Enter the password associated with your email account. Tap Sign in or Next.
- The Mail app may request certain permissions. Tap Accept.
- Choose the services you want to sync with your iOS device and tap Save. You’re done!
Some user might already create their Personal Microsoft account before, it might pop up ask you work or personal. Please select “Work or school account”


 , and then select Outlook.
, and then select Outlook.